ライブ 画面の項目
ユーザインターフェースの項目にマウスを置くと、バブルヘルプが表示されます。項目をクリックするとその説明が表示されます。
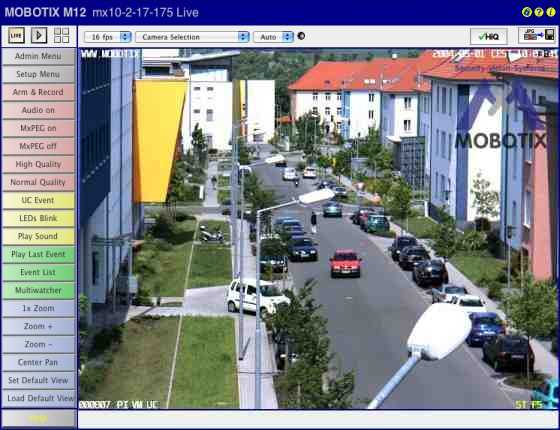
カメラに初めてアクセスすると、 ライブ 画面が自動的に開きます。この画面は画像の設定の変更、ソフトボタンの使用、 セットアップメニュー の展開、パスワードで保護された Admin Menuへのアクセスに使用します。
ユーザインターフェースの項目にマウスを置くと、バブルヘルプが表示されます。項目をクリックするとその説明が表示されます。
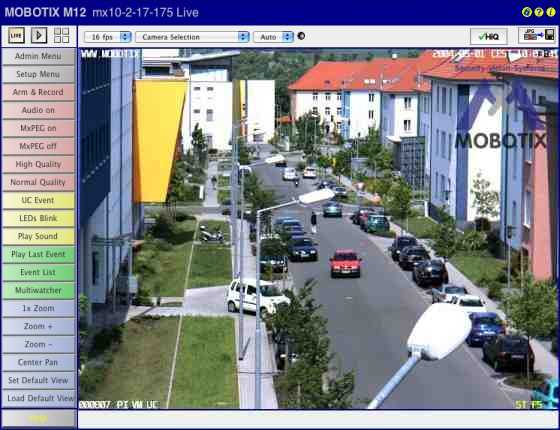
|
名前 |
項目 |
説明 |
|---|---|---|
|
カメラモデル |
MOBOTIX カメラのモデルが表示されます。 |
|
|
カメラ名 |
簡単設定 ウィザードまたは カメラ名 の イーサネットインターフェース ダイアログから設定されたカメラ名を表示しますs。 |
|
|
プライバシーモード |
 |
プライバシーモード が有効である信号を送信します。このモードは、プライバシーを守るためカメラへのアクセスができません。詳細は、 プライバシーモード のヘルプ画面を参照してください。 |
|
ヘルプを開く |
 |
表示している画面またはダイアログのオンラインヘルプが開きます。ヘルプページがない場合、 目次 の画面が表示されます。 |
|
カメラ情報 |
 |
ハードウェア、ソフトウェアおよびカメラの最も重要な設定に関する情報が表示されます。 |
|
名前 |
項目 |
説明 |
|---|---|---|
|
ライブ画面 |
 |
ライブ 画面には MOBOTIX カメラの現在の画像が表示されます。 ドロップダウンメニュー を使用するとイメージコントロール機能とカメラの管理機能にアクセスでき、 セットアップメニュー を開くと全部の画像とイベントコントロールのダイアログへのリンクが表示されます。 Adminメニュー (パスワード保護を適用)にはカメラの設定の全てのダイアログがあります。 |
|
再生画面 |
 |
再生 画面はカメラの内部、または外部の画像ストレージに保存されたイベントの表示やダウンロードに使用します。 別途参照 |
|
マルチビュー |
 |
複数のカメラやイベントを1台のカメラに表示する マルチビュー 画面はパターンの異なる複数のカメラを組み合わせて、個々のカメラに特別な機能(強調表示、アラームによるフォーカスなど)を割り当てるために使用します。 別途参照 |
|
ゲスト画面 |
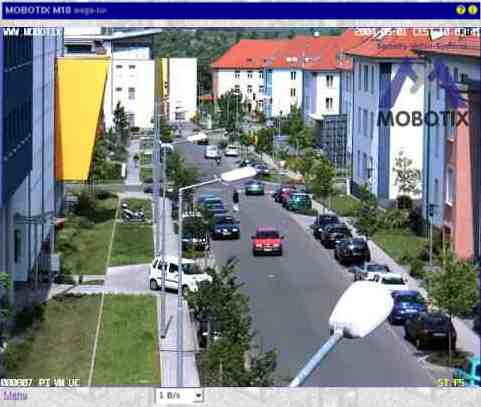 |
ゲスト 画面ではカメラのライブ画像の表示、あらかじめ設定された範囲での 画像レート の設定および画面の下部にある Menu リンクをクリックして ライブ 画面にアクセスすることができます。 別途参照 |
|
PDA |
 |
PDA 画面は低解像度の機器に現在のカメラ画像を表示します (PDAやスマートフォンなど)。 PDAでイベントのリストを表示したり、イベント画像をダウンロードする場合は PDAイベントリストを開きます。 別途参照 |
|
名前 |
項目 |
説明 |
||||||||
|---|---|---|---|---|---|---|---|---|---|---|
|
フレームレート |
 |
ライブ画面のフレームレートを選択します。 画像レートは転送パスの帯域幅、選択した解像度および使用するビデオコーデック (MxPEG や Motion JPEG) によって大きく異なる点に注意してください。 別途参照注記カメラモデルにより、ブラウザの最大フレームレートは 1 fpsに制限されます。 |
||||||||
|
機能の選択 |
  |
イメージコントロール機能は、ライブ画面をユーザの設定に合わせて調節するために使用します。
注記リストにある機能を利用できないカメラモデルがあります。 |
||||||||
|
ステータス表示 |
 |
カメラの現在のステータスが表示されます。
|
|
名前 |
項目 |
説明 |
|---|---|---|
|
パン/ズームの有効/無効 |
 |
このボタンは、すべてのパノラマおよびマルチリンドウ画面モードで、 vPTZアクションの許可または禁止します。これには、画面のロードと保存が含まれます。 注記パノラマおよびマルチウィンドウ画面モードが利用できないカメラモデルがあります。 |
|
プレビュー品質 |
このボタンで、プレビューモードがオン/オフ切り替えられます。 言語とエントリー画面 ダイアログで、ボタンの編集ができます。 |
|
|
高品質 |
 |
このボタンで 高品質 画像プログラムが開きます。 |
|
JPEG画像の保存 |
 |
このボタンで、カメラの現在のライブ画像を JPGファイルで保存します。 |
|
名前 |
項目 |
説明 |
|---|---|---|
|
ソフトボタン |
画面左側のソフトボタンの多くは、 ユーザ レベルのユーザが使用できる機能を実行します。 カメラにアクセスする管理者権限を持っている場合、 [Shift]キーを押しながらソフトボタンをクリックすることによって既存のソフトボタンに新規の機能を割り当てることができます。 別途参照 |
|
|
管理者メニュー |
MOBOTIX カメラの 管理者メ ニュー では、最も大切なカメラシステムの設定が変更できます。このメニューへアクセスするには、ユーザグループの |
|
|
設定メニュー |
設定メニュー ダイアログでは、画像やイベントの設定が変更できます。 |
|
|
動作待機と記録 |
このウィザードでは、 カメラの動作待機の設定や、 イベント録画、 カメラマイク、 MxPEG ビデオコーデック、 ビデオモーション検知、 ユーザクリック イベント、 ビジュアルアラーム および マルチビュー画面 を有効にすることができます。 |
|
|
音声 オン |
このウィザードは、PCの カメラマイク および音声出力を有効にします (Windows PC で Internet Explorerを使用する場合のみ)。 |
|
|
MxPEG オン |
このソフトボタンは、 MxPEG ビデオコーデックを有効にします。可能な限り低帯域幅に抑えながら、ビデオおよび音声データを高速転送します。 |
|
|
MxPEG オフ |
このソフトボタンは、最高品質の JPEG画像を生成するため MxPEGビデオコーデック を無効にします。ウェブカメラのアプリケーションに最適な設定です。 |
|
|
ドアを開く |
このソフトボタンは、ドアオープナをトリガします (ドア・ステーションのみ)。 |
|
|
照明 ON/OFF |
このソフトボタンで、照明のオンやオフを切り替えます (ドア・ステーションのみ)。 |
|
|
UCイベント ("ユーザクリック") |
このソフトボタンは、 ユーザクリック (UC) イベントをトリガします。 |
|
|
LED点滅 |
このソフトボタンで、約 5秒間 カメラLED を点滅させるようにカメラに指示することができます。 |
|
|
音声再生 (カメラスピーカーで) |
このソフトボタンで、カメラスピーカーら 音声 を再生します。録画および音声メッセージに関する詳細情報は、 音声メッセージ管理 のヘルプ画面を参照してください。 |
|
|
最新イベントを再生 |
カメラが録画した最新のイベントを再生します。 |
|
|
イベントリスト |
ボタンをクリックすると、 イベントリスト ダイアログが表示されます。このダイアログは、ナビゲーションリンクと共に、最新のイベント 20個を表示します。 イベントリンクをクリックすると、対応するイベント画像が再生画面に表示されます。または、その当時のイベントリストを表示するために、日付と時間を選択してください。 |
|
|
Multiwatcher |
Multiwatcher は、 "プロキシカメラ"を経由してライブ/イベント画像および別の MOBOTIX カメラを表示します。このため、 1台のカメラがあればネットワーク外からアクセスをして、ネットワーク上のカメラのライブ画像やイベントリストを確認することができます。 |
|
|
これらのボタンは、デジタルズームとズームした画像内の表示された領域を移動するパン機能の制御に使用します。
別途参照 |
||
|
表示モードボタン |
これらのボタンは、魚眼カメラの特定の画像機能を制御するため、このモデルでのみ利用できます。
別途参照 |
|
名前 |
項目 |
説明 |
|---|---|---|
|
画像領域 |
 |
画像領域にはライブ画像のほかにロゴ、テキスト、カメラのシンボルが表示されます。さらに、以下のオプションを選択できます。
|
|
オンスクリーンコントロール |
 または または 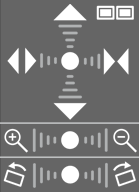 |
オンスクリーンコントロール では、 パノラマ、 ダブルパノラマ および パノラマ/フォーカス の表示モードが簡単に設定できます (利用可能である場合のみ)。このコントロールを使用すると、画像の見たいエリアをパン、チルト、ズームすることが可能になります。さらに、このレンズの特性として、台形補正による画像のスキュー (垂直) 線調節が行えます。 |
|
ロゴ |
 |
画像ファイルの管理、 ロゴ定義 および 画像のプロファイルの作成 のための機能では、カメラに保存された画像ファイルや他のURLの画像ファイルを透明な領域や透かし模様のあるロゴとしてカメラの全画像に使用できます。複数のロゴを使用すると、指定した間隔でロゴをバナーとして表示できます。 タイムテーブルを使用すると、時間を指定してロゴを有効/無効にすることができます。 |
|
テキスト表示 |
WWW.MOBOTIX.COM |
テキストと表示設定 ダイアログを開くと、画像領域の左最上部に表示されたテキストを変更できます。 変数 および ダイナミック画像テキスト用のプレースホルダーを使用すると、例えばカメラ内部の現在の温度を表示したり、シリアルインターフェース経由で受信したテキストを画像上に表示することができます。 |
|
日付表示 |
2015/05/01 CEST 10:01:22 |
テキストと表示設定 ダイアログを開くと、画像領域の右最上部に表示されたデータと時間情報を変更できます。 |
|
イベントシンボル |
000807 UC VM PI |
テキストと表示設定 ダイアログを開くと、画像領域の最下部に表示されたシンボルを変更できます。 画像領域の左下にある イベントシンボル には、イベント番号(この場合 000807)および記録時の 有効なセンサ が表示されます。この画像では、 PI (PIRセンサ)、 VM (ビデオモーション検知)、 UC (ユーザクリック)が有効になっています。 イベントが発生すると、該当のシンボル (例: VM) が赤色で表示されます。 |
|
アクションシンボル |
REC FS |
テキストと表示設定 ダイアログを開くと、画像領域の最下部に表示されたイベントシンボルを変更できます。 画像領域の右最下部に表示されたイエローのシンボルには、カメラで有効になっている全部のアクションが表示されます。この場合、 REC (ストレージ) と FS (ファイルサーバストレージ) が有効になっています。 アクションが実行されると、青色で表示され (例: ST)、アクションが失敗すると赤色で表示されます (例: FS)。 無効のメッセージはグレーの色で表示されます (例: タイムテーブルを使用した アクショングループの一覧 の詳細画面にある EM )。 タイムテーブルプロファイル がカメラの イベント共通設定 から 動作待機 を制御するために選択される場合、タイムテーブルがカメラの動作待機の切り替えを無効にすると表示のアクションシンボルに 注意一般イベント > 動作待機 が オフに設定されている場合、イベント/アクションシンボルおよびエラーメッセージは画像に 表示されません 。 アクションが失敗すると、エラーメッセージがシンボルの上に表示されます。 テキストと表示設定 ダイアログを開いて、画像のエラーメッセージを無効にします。 別途参照 |
|
アーカイブステータス |
AS07%/42h |
テキストと表示設定 ダイアログを開くと、画像領域の最下部に表示されたシンボルを変更できます。 アーカイブ が有効の場合、アーカイブステータスシンボルはアクションシンボルの左側に AS と表示されます。 このシンボルは 2つの値を /で区切りアーカイブステータスを表示します。左側の値は、カメラの内部ストレージの容量をパーセントで表示します。右側の値は、カメラの内部ストレージの利用可能容量をベースに、アーカイブ障害が発生した場合に、データを損失する前のブリッジにかかる予測時間を表示します。終了までの時間は、分 (m)、 時 (h)、 日 (d) または年 (y) で表示されます。 アーカイブ中にカメラが問題を検知すると、シンボルカラーが黄色から赤色に変わります (AS07%/42h)。 |
|
エラーアイコン |
 |
カメラはハードウェアエラーを検知すると、エラーアイコンをライブ画像の左上端に表示をします。アイコンが表示されている場合は、次の対応を行ってください。
|
画像プログラムは、ブラウザでカメラライブ画像の上部にあるプルダウンリストから選択します (簡単設定)。プログラムは、 MOBOTIX カメラの関連したパラメータをアプリケーションのシナリオに沿って調整します。そのため、すべての基本設定では、画像プログラムの選択から初めてください。
例えば、ウェブカメラのシナリオの場合、照度が落ちると移動しているオブジェクトはぼやけて見えます。例:シーンが暗くなるに連れて、カメラは長時間露光を使用することにより、露光状態の良い画像を提供します。
動きが早い場合、カメラは最大 (最長) の露光時間である 1/60秒を使用して、高フレームレートの画像が取得できます。同じように、カメラは JPEGコーデックではなく MxPEG コーデックを使用することをお勧めします。MxPEGの場合、画像に変化のあった部分だけを転送するため、画像レートが高まり、ネットワーク負荷を低減することができます。
色々な画像プログラムの設定を変更または確認するためには、対応するダイアログを 設定メニューから開いてください。
高速:
画像プログラムでは、カメラは最速でライブ画像を供給します。これは、 画像品質 が 高速に設定されており、カメラは MxPEG ビデオコーデックを使用、 JPEG画質 は 40% に設定、 最大露光時間 が 1/60秒に設定されていることを意味します。最大フレームレート、Windowsコンピュータ上で Internet Explorer用の MxPEG ActiveXプラグインを使用する場合、または MxControlCenter や MxEasyで使用する場合にのみ達成されます。
セキュリティアプリケーション:
セキュリティアプリケーションに最適な設定です。ノーマル 画像品質、 MxPEG コーデック、 JPEG画質 60%、 最大露光時間 1/5秒、 露光プログラム -2を使用することで、照度が低減したときに、移動するオブジェクトのぼやけを最大限軽減します。
画質:
この画像プログラムは、照度が低減する場合、高品質と高速画像の間の良い妥協点となります。ノーマル 画像品質、 MxPEG コーデック、 JPEG画質 60% 、 最大露光時間 1/5秒を使用します。
高品質:
この画像プログラムは、照度が減少しても、画像の高品質に優先を置きます。高速 画像品質、 MxPEG コーデック、 JPEG画質 80% 、 最大露光時間 1/5秒を使用します。+1 の画像プログラムを使用することで、照度が下がると移動するオブジェクトは対象ぼやけますが、画像品質は良くなります。
Webcam:
ウェブカメラのアプリケーションにとって、画像品質は鍵となります。そのため、この画像プログラムでは、 高速 画像品質、 JPEGコーデック は JPEG画質 80%の JPEG画像をフルで作成します。別の設定 (夜用の調節:オフ、 最大露光時間:1/1秒、 最小平均の明るさ オフ および 画像プログラム +2) で、長時間露光時間であっても移動するオブジェクトがぼやける場合がありますが、できるだけ長い間十分明るい画像が生成されます。
Windowsコンピュータ (Windows 2000以上) でInternet Explorer (バージョン 5.5以上) を使用している場合、 MxPEG のActiveXプラグイン でライブのカメラ画像を表示できます。このプラグインでは MxPEG とブラウザベースのユーザインターフェース、それぞれの利点を統合できます。
MxPEG ビデオ圧縮のため低帯域幅での利用が可能
高い 画質レートによるビデオストリームのスムーズな動き
ローカルコンピュータのカメラ音声オチャネル ( Web モデルと Basic モデルを除く)
ブラウザでの測定機能の追加
画像をクリックすると、デジタルズームが有効なパン(フル画像内に表示された画像領域の移動)を使用できます。
MxPEG が有効の場合、画像内で速い動きが発生するとタイルが表示されます。画質を向上させるには、 高解像度と高画質に記述のある通り MxPEG を無効にします。
MxPEG のActiveXプラグインを使用する場合、以下の条件が全て満たされていることを確認してください。
ITモデル以上のMOBOTIX カメラ
Windows 2000以上をインストールしたコンピュータ
バージョン5.5以上のInternet Explorerのインストール
ローカルコンピュータの管理者またはパワーユーザのアクセス権限(プラグインのインストールに必要)
ActiveXのプラグインのインストールと実行に適したInternet Explorerの設定。Internet Explorerで ツール > インターネットオプション > セキュリティ (タブ)を開き、以下の設定が現在のセキュリティレベルで有効になっていることを確認してください。
スクリプトを実行しても安全だとマークされているActiveXコントロールのスクリプトの実行:有効 または プロンプト
ActiveXコントロールとプラグインの実行:有効にする または ダイアログを表示する
署名済みActiveXのダウンロード:有効にする または ダイアログを表示する
ユーザ名とパスワードの管理の説明に従って ユーザ または 管理者 のログインでカメラにアクセスします。
以下の手順に従います。
Internet Explorerを起動して、 MOBOTIX カメラのアドレスを入力します (ソフトウェアのバージョン 2.0以上)。
イメージコントロールを開いて、 ブラウザ オプションの ActiveX を選択します。
署名済みの ActiveXプラグインをインストールするかどうかをたずねるプロンプトが表示されたら、OKをクリックしてプラグインをインストールします。
ユーザインターフェースの MxPEG オン ボタンをクリックするか、 JPEG設定 ダイアログで MxPEG を有効にして、利点の多い MxPEG エンコードのビデオを使用します。
画像領域 を右クリックして、ActiveXプラグインが起動しているかどうか確認します。 オプションの MxPEG ActiveXプラグイン で説明するコンテクストメニューが表示されますが、このメニューは Internet Explorerの標準のコンテクストメニューではありません。
Internet Explorerを完全に終了している場合は、次回カメラにアクセスするときに画像制御で ブラウザ の ActiveX オプションを選択してプラグインを再起動する必要があります。
MxPEG ActiveXプラグインをインストールする場合、画像を右クリックするとコンテクストメニューが表示され、以下のオプションを選択できます。
|
オプション |
設定値 |
説明 |
|---|---|---|
|
ズーム |
1x / 2x / 4x センターパン |
これらのオプションは、デジタルズームとズームした画像内の表示領域を移動するパン機能の制御に使用します。機能的には ズームボタンと同じです。 |
|
デフォルトのビュー |
デフォルトビューの設定 デフォルトビューの読み込み |
これらのオプションは、画像内の表示領域を移動するパン機能の制御に使用します。機能的には ズームボタンと同じです。 |
|
スケール画像 |
0.5x / 1x / 2x |
ActiveXプラグインの画像のサイズを変更します。 |
|
カメラからの音声 |
− |
このオプションを有効にすると、カメラの音声チャネルを聞くことができます。 カメラのマイクロホンが無効の場合はエラーメッセージで通知されます。その場合は、 スピーカーとマイクロホン ダイアログを開いてマイクロホンを有効にします。 |
|
カメラへの音声 |
− |
このオプションを有効にすると、カメラの音声チャネルを聞くことができます。 その場合は、 スピーカーとマイクロホン ダイアログを開いてスピーカーを無効にします。 |
|
アクセスレベルの変更 |
− |
ActiveXプラグインからカメラへアクセスする場合のアクセスレベルを変更します。ユーザ アクセスは ActiveXプラグインの全部の機能を使用でき、 ゲスト は音声機能とズーム制御が制限されています。 パスワードは ユーザ あるいは ゲスト レベルに割り当てられ、カメラにアクセスする場合、プラグインで再度ログイン IDが認証されます。この認証はセキュリティ上の理由から必要とされ、回避することはできません。 |
|
MxPEG ActiveXについて |
− |
MxPEG の ActiveXプラグインのバージョンに関する情報が表示されます。 |
カメラの使用方法(データ接続の帯域幅など)によって、フレームレートの条件は大きく異なります。
高速画像が要求されるセキュリティに使用する場合、Windowsコンピュータ (Windows 2000以上) の Internet Explorer (バージョン 5.5以上) で MxPEG ActiveXプラグイン、 MxManagementCenter、 MxControlCenter 、または MxEasy を使用してライブのカメラ画像が表示されます。さらに、カメラ画像の転送に十分な帯域幅のあるデータリンクが必要です。
以下のパラメータと数値を設定します。
イメージコントロール を使用して、以下のパラメータを設定します。
解像度:320x240
JPEG画質::80%
シャープネス:0-2
画像領域を右クリック ( オプションの MxPEG ActiveXプラグインで説明したコンテクストメニューが表示されます) して、 画像の拡大 > 2倍 オプションを選択します。
フレームレート は 25 fpsを選択します。
ユーザインターフェースの MxPEG オン ボタンをクリックするか、 JPEG設定 ダイアログで MxPEG を有効にします。
フレームレートが重要でない用途では、画質を重視して設定できます。
イメージコントロール を使用して、以下のパラメータを設定します。
解像度:640X480 または 1280x960
JPEG画質:70%
シャープネス:4 (工場出荷時設定)
ユーザインターフェースの MxPEG オフ ボタンをクリックするか、 JPEG設定 ダイアログで MxPEG を無効にします。
用途に必要な要素(特に帯域幅)や設定に合わせてフレームを調節します。
MOBOTIX カメラレンズのフォーカス設定を視覚的補正により適切に行う機能です。フォーカスエイドは MOBOTIX D14D/D15や D24M/D25 のレンズ設定、または MOBOTIX の標準レンズを MOBOTIX M25の望遠レンズと交換する場合に特に便利な機能です。
フォーカスエイドを有効にするには、 フォーカスエイド 簡単設定を選択し、値は 使用可に設定してください。フォーカスエイドがライブウィンドウ に表示されます。カメラはモノクロの境界線で矩形を表示します。これはカメラが使用する画像領域で、レンズの最適な焦点を決定します (フォーカスウィンドウ)。フォーカスウィンドウは、[Shift] クリックを使用して、フォーカスエリアを調整することができます。また、カメラには緑色のバーが表示されます。このバーは、フォーカスウィンドウで取得した最適な焦点を表示します。レンズ焦点を変更する場合、フォーカスが向上するにつれて緑色のバーが大きくなります。反対に、フォーカスが悪くなると、赤色のバーが表示されます。赤色のバーが緑色のバー部分を最小限カバーしたり、完全に消え去った場合、レンズ焦点は最高値に設定されています。
時々、赤色のバーを完全に消すことはできません。赤色のバーが緑色のバー部分を最小限カバーしている場合であっても、レンズ焦点は最高値に設定されています。
ベストの結果を得るには、表示モードは 完全な画像 で画像品質は 高速 を使用してください!
フォーカスエイドの他に、音声出力が有効にできます:音の調子がシャープネスレベルに反映されます。これにより、カメラ画像を確認するkとおなく、レンズの焦点を合わせることが可能になります。
ライブ 画面の制御機能を使用してカメラの設定を変更した場合、その設定は自動的に永久保存されないため、次回カメラを起動したときには使用できません。管理者のアクセス権がある場合は、 現在の設定をフラッシュメモリに保存してください。
| en, jp |